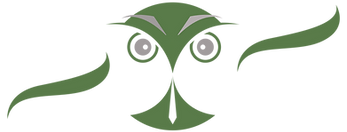Self-editing for Self-publishers: Paragraph Styles for Non-fiction and Fiction
- Kat Harvey
- Nov 10, 2017
- 4 min read

In this chapter of the Self-editing for Self-publishers series, I will explain how paragraph styles differ between non-fiction and fiction and then I will give a simple run-down of how to use styles in Word to keep you on track whilst you write.
Getting your paragraph formatting wrong can really trip up your readers and even turn them off reading your book altogether. There are different conventions to how paragraphs are laid out in fiction and non-fiction. It is something that most people aren't aware of until they are faced with a novel that is laid out in spaced block paragraphs, and they find themselves continually expecting each paragraph to be a new location or new point-of-view character. The sub-conscious expectation that fiction will be closed-up, indented paragraphs, with blocked paragraphs only used at the start of chapters or sections and spaces between paragraphs used to denote a change of place or point of view, is so ingrained that we don't know it's there until somebody messes with it ... and then we can't stop being wrong-footed by it.
Non-Fiction
The reader expects to see:
Block paragraphs (no indent) with a small but noticeable space between each paragraph (for narrative non-fiction, you can use the same paragraph layout as for fiction without causing any jarring disconnect for the reader).
Using Styles to Set Your Non-Fiction Paragraph Layout
First, create your style (another method is to right click the existing 'normal' style in the style bar and modify it) by highlighting your paragraph and right clicking on it. Click on the Styles icon and a box that looks like this will come up:

Highlight a style that is as close as possible to how you want your text to look, probably 'normal' or 'block', and then click the 'Choose a Style' heading in the list below. When the next box comes up, create a name for your style, e.g. block non-fiction, and click the 'Modify' button so that this box appears:

You will want a font like 'Garamond' or 'Times New Roman', sized at 11 or 12 pt., closed-up text, and justified text to keep the edges looking tidy. The next step is to ensure that each paragraph has a small but noticeable gap after it. You do this by clicking the 'Format' button at the bottom of the 'Modify Style' box:

A drop-down list will appear. Click on 'Paragraph' so that this box appears:

In the 'Spacing' section, set the 'After' figure to 6 and click 'Ok' on the 'Paragraph' box and then the 'Modify Styles' box. Now you can change all of your text to block paragraphs simply by highlighting it and clicking on the 'Block non-fiction' (or whatever name you have given your style) button in the Styles menu in the 'Home' tab, or you can type all new text in this style by having the relevant style highlighted as the style in use.

Fiction
The reader expects to see:
Closed-up, indented paragraphs, with block paragraphs at the start of chapters/sections and spaces between paragraphs when a change of character POV or location is being indicated (use a centred hashtag in these spaces between paragraphs to ensure that the space doesn't get lost in later formatting -- this can be created as a 'paragraph break' style in its own right).
Using Styles to Set Your Fiction Paragraph Layout
This time you will need to set two paragraph styles. Begin by highlighting the first paragraph in a chapter or section and right click. Choose the 'Styles' button and create a new style based on the 'normal' or 'block' style. Name it something like 'block fiction' and click the 'Modify' button.


In the 'Modify Styles' box, choose a font like 'Garamond' or 'Times New Roman', sized at 11 or 12 pt., closed-up text, and justified text to keep the edges looking tidy. You won't need to add the space between paragraphs this time so click the 'Ok' button. That's your style set for all of the first paragraphs in chapters and sections.
All of your other paragraphs will need have the first line indented. Highlight one of these paragraphs and use the same method to get to the 'Modify Styles' box, this time call your new style something like 'indent fiction'.

Choose the same font, font size, line spacing and justification as you did for the 'block fiction' style. Now click on the 'Format' button and choose the 'Paragraph' button from the drop-down menu:

Once in the 'Paragraph' box, go to the 'Indentation' section and click on the drop-down menu under 'Special'. Choose 'First line':

Ensure that the figure under the 'By' heading is half an inch or 1.27cm. Click 'Ok' at the bottom of the 'Paragraph' box and then 'Ok' on the 'Modify Styles' box.
By using these two styles, your manuscript should look like this:

Type in 'Block fiction' style whenever you are starting a new chapter or section and then change to the 'Indent fiction' style for all of your other paragraphs. If you need to go back and change text that you have already typed, simply highlight the relevant paragraphs and choose the equivalent style from the styles menu on the 'Home' tab.
Other articles in the Self-editing for Self-publishers series: